This workshop will be retired on May 1, 2025.
Heads up! To view this whole video, sign in with your Courses Plus account or enroll in your free 7-day trial. Sign In Enroll
Preview
Video Player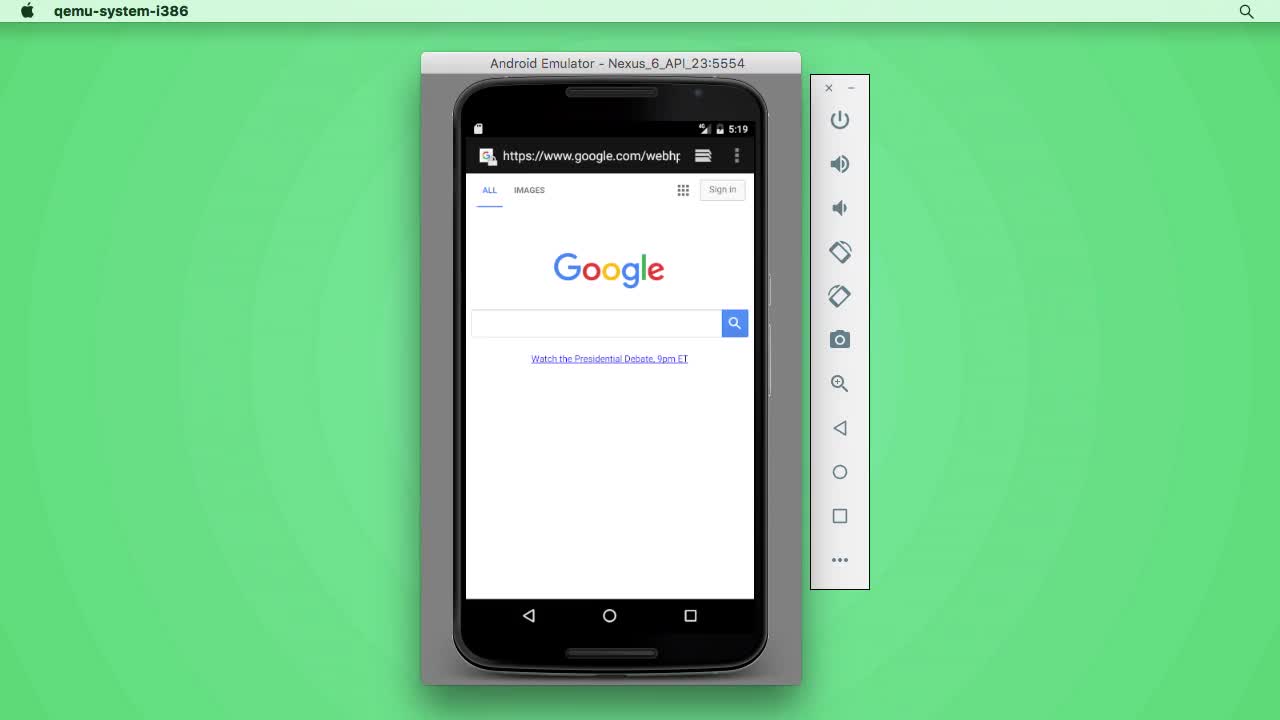
00:00
00:00
00:00
- 2x 2x
- 1.75x 1.75x
- 1.5x 1.5x
- 1.25x 1.25x
- 1.1x 1.1x
- 1x 1x
- 0.75x 0.75x
- 0.5x 0.5x
In this video we'll learn how deep links work and start setting one up!
Related Links
Related Discussions
Have questions about this video? Start a discussion with the community and Treehouse staff.
Sign upRelated Discussions
Have questions about this video? Start a discussion with the community and Treehouse staff.
Sign up
[MUSIC]
0:00
Hi, this is Ben, and I'm here to tell you
a little bit about Deep Links and Android.
0:04
Deep links,
0:09
unlike regular links, are a way to link
a user to somewhere inside your app.
0:10
A good example of this
is the Wikipedia app.
0:14
If you search for something in Google,
for example, voxel and then
0:17
you click on the Wikipedia link provided
you have the Wikipedia app installed.
0:23
You get the option to open this link
right in Wikipedia and if we do that.
0:28
It doesn't just open to
the front page of Wikipedia,
0:35
it opens right to the voxel page.
0:38
This is a deep link.
0:40
Instead of just linking
us to the app itself
0:41
it linked us to the specific part of
the app that we're interested in.
0:44
Pretty cool right?
0:47
And actually they're
really easy to set up too.
0:49
It's just a few extra lines near
Android manifest to make your activity
0:51
receive the event.
0:55
And then you've just got to handle
the event in your activity.
0:56
So let's take a couple of minutes and
create an app that uses deep links.
0:59
The app we're going to make is
going to be a pretty simple one.
1:03
We're going to make it work with the
Treehouse tracks page and when the track
1:06
is selected the user will have the option
to open that link in our app, and
1:10
then our app will just display the name
of the track that was selected.
1:14
So first things first we're
going to need to create an app.
1:18
So let's choose start a new
android studio project and
1:21
then let's name it DeepLinks and
just accept all the defaults.
1:25
Now that we've got our app, let's modify
the manifest to let MainActivity receive
1:35
an intent whenever we click on
a link to one of the tracks.
1:40
To do this, we need to add a few entries
to the intent-filter for MainActivity.
1:44
The first thing we need
to add is another action.
1:50
But before we do that I'm going to take
out the space between the main action and
1:53
the launcher category.
1:57
And lets add a couple of lines at
the bottom to give us a little more room.
2:00
Specifically we need to
add the view action.
2:03
The view action is the most generic
action you can use on a piece of data.
2:06
And when a view action is encountered,
2:11
Android would do its best to show
that data and the right way.
2:13
For example clicking on a phone number
usually takes us to the dialer,
2:17
so let's add a new action element.
2:22
And for the name, let's use
2:25
android.intent.action.VIEW.
2:30
Nice, after a view action, we need
to add a couple of category entries.
2:36
The first category we need to
add is the default category.
2:41
If you want your activity to be
able to receive implicit intense,
2:44
then you need to declare
the default category.
2:48
An implicit intent is just any intent
where the target isn't directly specified.
2:51
So the intent that gave us the choice
of using the Wikipedia app or
2:56
the browser was an implicit intent.
3:00
Okay so let's add the default category,
3:03
category android name default.
3:08
And then the other category we need
to add is the browserable category.
3:11
Any activity that can be opened directly
from the browser must support this
3:16
category.
3:20
So category with android name of
BROWSABLE and then close the tag.
3:22
Also if you'd like to learn more
about the BROWSABLE category,
3:30
there's a helpful link below
in the teacher's notes.
3:33
Last but not least,
we need to add a data element.
3:36
The data element tells Android
which URL we're supporting.
3:39
So let's add a data element and then
inside we need to set three properties.
3:43
Since we want the app
to receive an intent,
3:50
whenever a user tries to navigate to one
of the tracks on the Treehouse website
3:52
we need to make this point to
the tree house tracks page.
3:57
To specify the tracks page,
we need to set the scheme, host, and
4:00
the path prefix properties.
4:04
So let's specify the scheme as HTTPS.
4:06
The host as teamtreehouse.com and
4:11
the path prefix as /tracks and
4:17
then let's close off our data tag.
4:23
All right we're all set up in
the manifest to start receiving
4:29
an intent whenever a user tries to
browse to the Treehouse tracks page.
4:34
Coming up we'll handle that intent and
see which track the user selected.
4:38
You need to sign up for Treehouse in order to download course files.
Sign upYou need to sign up for Treehouse in order to set up Workspace
Sign up